Introduction to 3DS Support
Accessing Support Items
To access the support for all Dassault Systèmes products visit 3ds.com/support/
From here you can access the following support items:
-
Documentation
-
Downloads
-
Hardware and Software
-
Knowledge Base
-
Communities
All support sections require a 3DS Passport login to access.

Documentation
The Documentation page provides detailed information for several Dassault Systèmes products; including user information and developer information.
1. The User Assistance section includes product information for all V6 and 3DEXPERIENCE applications (On the Cloud and On Premise), as well as SIMULIA products.
-
Help documentation for CATIA V5 can be installed locally on the client machine. The install files for offline documentation are located in the Downloads page.
2. Additional Documentation includes:
-
Program Directories
-
Best Practices

Downloads (1 of 2)
The Downloads page provides access to all downloads of Dassault Systèmes products that are licenced to you.
-
To access downloads, click on the Access Your Download button.
-
Additionally, some specific downloads are located on this landing page including the installation files for the Dassault Licence Server.
There are several How To documents that cover detailed steps for specific installations that can also be provided by Aventec. These How To’s can also be found on the Aventec support FAQ page: aventec.com/support
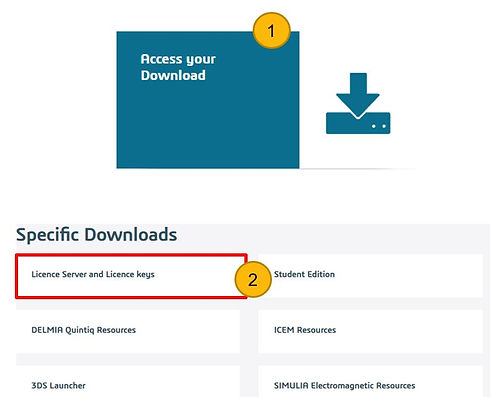
Downloads (2 of 2)
The downloads page allows for the easy filtering of products licenced to you.
-
To access CATIA V5 downloads, click on the V5 button.
-
All downloads can be filtered by Release, Level, and Hot Fixes. In the image shown you can access V5-6R2020 Golden by filtering via Level. Downloads for all supported operating systems will be listed.
-
Additionally, CATIA offline documentation install files will also be located in this list as well.

Knowledge Base (1 of 2)
Knowledge Base provides access to up-to-date technical knowledge, including Q&A articles, user guides, and potential solutions to bugs reported on Dassault products.
-
Enter keywords describing the topic/issue you are trying to resolve into the Knowledge Base search bar and click enter.
-
Use the filter window on the left of the browser to quickly filter down the search results (i.e., by brand and release level).

Knowledge Base (2 of 2)
-
Bug Reports are problems reported by users of Dassault products. These articles will have a short description of the issue followed by how the issue was resolved.
-
Q&As contain questions that are frequently asked by users and answered by Dassault support teams.

Communities
The Communities section allows access to online community forums for various Dassault Systèmes solutions. User communities are spaces for users to exchange ideas, best-practices, and provide help to others in the community.
-
To add a post, click on the Add a Question text box.
-
To add a community to your favourite communities, click and drag the community to the favourite section.


Submit a Service Request (1 of 4)
If an issue is encountered and it can not be resolved by the documentation provided by the Knowledge Base, you can submit a service request by clicking on Submit a request.
1. There are two options to submit a request: 3DSupport App and DSx.Client Care. At this time, 3DSupport App is currently in beta and not available. Please use DSx.Client Care to submit a request.
2. Upon clicking on DSx.Client Care, your dashboard will be displayed showing your name, site, and role.
3. To create a new request, select Main Menu > New Service Request.

Submit a Service Request (2 of 4)
4. The service request form will automatically populate with your name and email address. It is recommended to add another team member to Cc emails for visibility within your team and to prevent follow-up bottle necks.

Submit a Service Request (3 of 4)
5. When filling out a request, include the following information:
a) Technical Environment: Include the portfolio, release, level, browser and Tenant ID. All of these can be easily found by clicking on their respective search icons.
b) Urgency: Choose from 1 to 4. Urgent (1) will have a 24 hour turnaround.
c) Summary: A basic one-sentence summary of the incident.
d) Add the date as well as populate the Fix needed on window.
e) Description: A template is provided by Dassault in the window. Attempt to be as succinct as possible. It is recommended to add attachments in the forms of videos or images to demonstrate the problem more clearly, this is done by using the Add Attachments button below the description window.
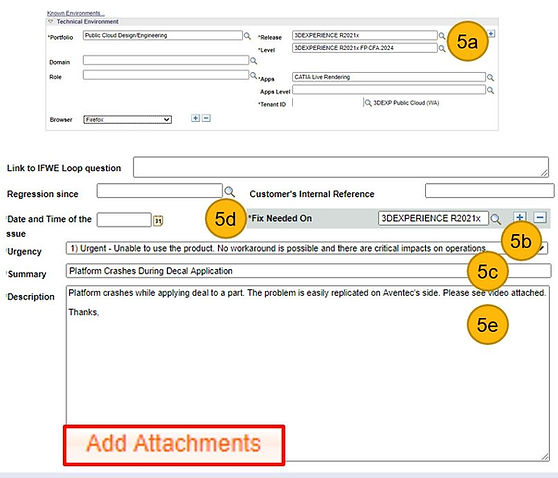
Submit a Service Request (4 of 4)
6. Once complete, click on the Next button at the top of the form. The status will then change from DRAFT to PARTNER meaning the SR has been submitted.
7. The workflow will first send the request to our technical experts for review.
8. All submitted requests can be viewed by click on Main Menu > Search Service Request.
9. Several filtering criteria are available to streamline the search. Click Run to process the search. The results will appear below.

